Så här gör du en elektronisk signatur
Med hjälp av certifikatkort är det möjligt att underteckna PDF-dokument elektroniskt. En elektronisk signatur görs med en signaturkod eller PIN2-kod och är juridiskt godtagbar.
Elektroniska signaturer är möjliga med kortläsarprogrammet DigiSign Client version 4.1.0 och nyare versioner. Elektroniska signaturer kan också göras med programmen Adobe Acrobat och Adobe Reader.
Signera PDF-dokument med programmet DigiSign Client
För signering av PDF-dokument med kortläsarprogrammet DigiSign Client krävs programversion 4.1.0 eller senare. Dessutom behöver du certifikatkortets signaturkod, dvs. PIN2-koden.
Den här anvisningen kan tillämpas på alla operativsystem som har DigiSign Clients gula chipikon i aktivitetsfältet, dvs. Windows, Mac och de vanligaste Linux-skrivbordsdistributionerna.
- Kontrollera först att certifikatkortet finns i kortläsaren.
- Klicka på DigiSign Client-ikonen i aktivitetsfältet med högra musknappen. Ikonen är gul när kortet finns i läsaren.
- Välj "Signera .pdf med elektronisk signatur” bland de alternativ som öppnas.
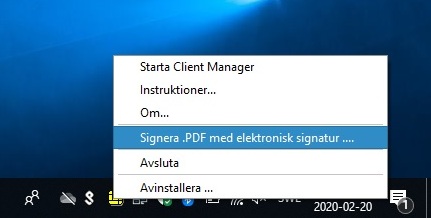
- Programmet föreslår automatiskt signaturcertifikat. Klicka på OK.

- Programmet öppnar ett fönster där du kan bläddra bland filerna i datorn och välja det PDF-dokument som ska signeras. Välj önskat dokument och klicka på ”Öppna”. Det valda dokumentet visas emellertid inte ännu i det här skedet.
- Fönstret Användarautentisering öppnas. Skriv in signaturkoden i det reserverade fältet och klicka på OK.
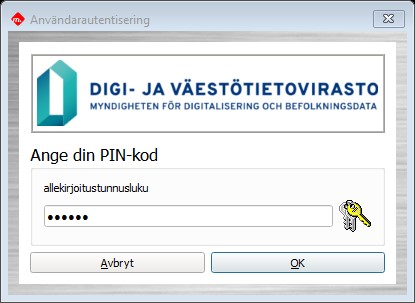
- Signaturen är klar. Efter att signaturkoden skrivits in öppnas det signerade dokumentet med standardprogrammet för PDF-filer (t.ex. Adobe). Dokumentet sparas på datorn med sitt ursprungliga namn, förutom att programmet lägger till ”-signed” i slutet av namnet.
Observera att signaturen inte är synlig på själva dokumentet, utan lagras i dokumentets metadata. Detta påverkar dock inte signaturens tillförlitlighet.
Signera PDF-dokument med Adobe Acrobat
För att kunna signera ett dokument behöver du certifikatkortets signaturkod, dvs. PIN2-koden.
- Kontrollera först att certifikatkortet finns i kortläsaren.
- Öppna önskat PDF-dokument med Adobe Acrobat Reader eller Pro-programmet. Om dokumentet öppnas i skrivskyddat läge ska du aktivera redigering.
- Välj "Använd certifikat” på fliken Alla verktyg.
- Välj "Signera digitalt” på Använd certifikat -menyn.
- Programmet ber dig markera området där du vill lägga till en signatur med musen. Klicka på OK och välj därefter önskat område i dokumentet.
- Fönstret ”Signera med digitalt ID” öppnas. I det här fönstret ska du välja det certifikat som ska användas för signaturen. Programmet visar ett signaturcertifikat och ett autentiseringscertifikat, och av dessa ska du välja signaturcertifikatet. Klicka vid behov på "Visa detaljer" vid båda certifikaten, tills du hittar det certifikat i vars uppgifter det står Oavvislighet i fältet Avsett för. Det är detta certifikat du ska använda för att signera dokumentet. Välj alltså det. I fortsättningen kommer programmet ihåg valet. Klicka på "Fortsätt".
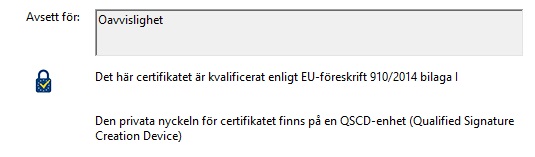
I fönstret som öppnas ser du uppgifter om din signatur. Om du är den enda eller sista personen som signerar dokumentet, välj ”Lås dokumentet efter signering”. Klicka på "Signera". Spara filen med önskat namn. Därefter öppnas ett fönster som ber dig godkänna åtgärden med PIN-kod. Skriv signaturkoden, dvs. PIN2-koden, i fältet. Efter att du angett koden visas signaturen på dokumentet. Dokumentet har nu signerats elektroniskt.
Vanliga frågor
Äktheten hos elektroniska signaturer går inte att bedöma okulärt, utan det görs elektroniskt. För detta ändamål har Myndigheten för digitalisering och befolkningsdata en tjänst för kontroll av dokument. Programmet Adobe Acrobat kontrollerar också dokuments signaturer automatiskt. Olika applikationer eller tjänster kan ha olika kriterier för kontroller.
När du öppnar ett PDF-dokument med Adobe Acrobat-programmet, kontrollerar programmet att de elektroniska signaturerna i dokumentet är äkta. När signaturerna har kontrollerats, visas ett meddelande om att signaturerna är giltiga vid dokumentets övre kant: ”Signerat, och alla signaturer är giltiga”. Signaturen och tilläggsuppgifterna med anknytning till den visas i signaturpanelen vid den vänstra kanten, som öppnas med knappen Signaturpanel. Texten Förtroende baseras på, som syns i signaturpanelen, avser den plats där Adobe Acrobat-programmet har kontrollerat signaturen. Adobe Acrobat litar som standard på certifikat från programmets egna certifikatlager och de vanligaste internationella förtroendekällorna. En sådan är till exempel EU-kommissionens lista över betrodda certifikat, Trusted Lists (EUTL), där Myndigheten för digitalisering och befolkningsdatas certifikat finns med.
En elektronisk signatur kan kontrolleras endast när dokumentet hanteras elektroniskt. Äktheten hos en elektronisk signatur kan inte kontrolleras på ett utskrivet dokument.
