Näin teet sähköisen allekirjoituksen
Varmennekortin avulla on mahdollista allekirjoittaa PDF-dokumentteja sähköisesti. Sähköinen allekirjoitus tehdään allekirjoitustunnusluvulla eli PIN2-tunnusluvulla ja se on juridisesti pätevä.
Voit allekirjoittaa PDF-asiakirjoja DigiSign Client -kortinlukijaohjelmistolla. Ohjelmistoversion tulee olla 4.1.0 tai uudempi. Sähköisen allekirjoituksen voi tehdä myös Adobe Acrobat ja Adobe Reader -ohjelmilla.
PDF-dokumentin allekirjoitus DigiSign Client -ohjelmistolla
PDF-dokumenttien sähköinen allekirjoitus DigiSign Client -kortinlukijaohjelmistolla vaatii ohjelmistoversion 4.1.0 tai uudemman. Lisäksi tarvitset varmennekorttisi allekirjoitustunnusluvun eli PIN2-tunnusluvun.
Tätä ohjetta voi soveltaa kaikilla käyttöjärjestelmillä, joissa on DigiSign Clientin keltainen sirua esittävä kuvake käytössä tehtäväpalkissa, eli Windowsilla, Macilla ja yleisimmillä Linux-työpöytäjakeluilla.
- Varmista ensin, että varmennekortti on kortinlukijassa.
- Klikkaa tehtäväpalkissa olevaa DigiSign Clientin kuvaketta hiiren kakkospainikkeella. Kuvake on keltainen, kun kortti on lukijassa.
- Valitse avautuvista vaihtoehdoista "Allekirjoita .pdf-dokumentti".

- Ohjelma ehdottaa automaattisesti allekirjoitusvarmennetta. Klikkaa OK.
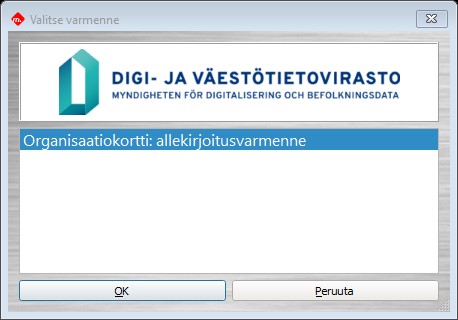
- Ohjelma avaa ikkunan, josta voit selata ja valita koneen tiedostoista allekirjoitettavan PDF-dokumentin. Valitse haluamasi dokumentti ja klikkaa ”Avaa”. Valittu dokumentti ei kuitenkaan vielä tässä vaiheessa avaudu näkyviin.
- Käyttäjän tunnistus -ikkuna avautuu. Syötä allekirjoitustunnusluku sille varattuun kenttään ja klikkaa OK.
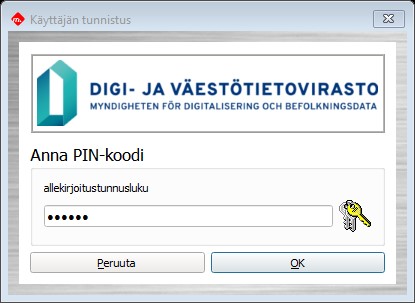
- Allekirjoitus on valmis. Allekirjoitettu dokumentti avautuu allekirjoitustunnusluvun syöttämisen jälkeen PDF-tiedostojen oletusohjelmalla (esim. Adobe). Dokumentti tallentuu koneelle muuten alkuperäisellä nimellään, mutta nimen loppuun ohjelma lisää sanan ”-signed”.
Huomioithan, että itse dokumentille allekirjoitus ei tule näkyviin, vaan se tallentuu dokumentin metatietoihin. Tämä ei kuitenkaan vaikuta allekirjoituksen luotettavuuteen.
PDF-dokumentin allekirjoitus Adobe Acrobatilla
Allekirjoittamiseen tarvitset varmennekorttisi allekirjoitustunnusluvun eli PIN2-tunnusluvun.
- Varmista ensin, että varmennekortti on kortinlukijassa.
- Avaa haluamasi PDF-dokumentti Adobe Acrobat Reader tai Pro -ohjelmalla. Jos dokumentti avautuu Vain luku -muodossa, ota muokkaus käyttöön.
- Valitse Kaikki työkalut-välilehdeltä "Käytä varmennetta".
- Valitse Käytä varmennetta -valikosta "Allekirjoita digitaalisesti".
- Ohjelma pyytää vetämään hiirellä alueen, johon haluat lisätä allekirjoituksen. Klikkaa OK ja valitse tämän jälkeen haluamasi alue dokumentilta.
- Allekirjoita digitaalisella tunnuksella -ikkuna avautuu. Tässä ikkunassa täytyy valita allekirjoittamiseen käytettävä digitaalinen tunnus. Ohjelma näyttää allekirjoitusvarmenteen ja tunnistusvarmenteen, ja näistä tulisi valita allekirjoitusvarmenne. Klikkaa tarvittaessa molempien varmenteiden kohdalta "Näytä tiedot", kunnes löydät sen, jonka tiedoissa lukee Tarkoitettu käyttö -kentässä sana Kiistämätön. Tämä varmenne on se, jolla allekirjoitat dokumentin, eli valitse se. Jatkossa ohjelma muistaa tämän valinnan. Klikkaa "Jatka".
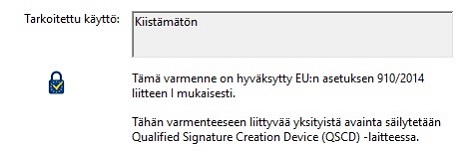
Avautuvassa ikkunassa näet allekirjoituksesi tiedot. Jos olet dokumentin ainoa tai viimeinen allekirjoittaja, valitse ”Lukitse dokumentti allekirjoittamisen jälkeen”. Klikkaa "Allekirjoita". Tallenna tiedosto haluamallasi nimellä. Tämän jälkeen avautuu ikkuna, joka pyytää antamaan hyväksynnän PIN-tunnusluvun. Syötä kenttään allekirjoitustunnusluku eli PIN2-tunnusluku. Tunnusluvun syöttämisen jälkeen allekirjoitus tulee näkyviin dokumentille. Dokumentti on nyt allekirjoitettu sähköisesti.
Usein kysyttyä
Sähköisten allekirjoitusten aitoutta ei pysty arvioimaan silmämääräisesti, vaan se tehdään sähköisesti. Digi- ja väestötietovirastolla on tätä varten asiakirjan tarkastuspalvelu. Myös Adobe Acrobat -ohjelma tarkistaa asiakirjan allekirjoitukset automaattisesti. Eri sovelluksilla tai palveluilla voi olla tarkastuksissa erilaiset kriteerit.
Kun avaat PDF-dokumentin Adobe Acrobat -ohjelmalla, tarkastaa se dokumentissa olevien sähköisten allekirjoitusten aitouden. Kun allekirjoitus on tarkastettu, dokumentin yläreunassa näkyy ilmoitus allekirjoitusten kelpaamisesta: ”Allekirjoitettu, ja kaikki allekirjoitukset kelpaavat”. Allekirjoitus ja siihen liittyvät lisätiedot näkyvät vasemman reunan allekirjoituspaneelissa, jonka saa avattua Allekirjoituspaneeli-painikkeesta. Allekirjoituspaneelissa näkyvä luottamuksen lähteen hankintapaikka tarkoittaa paikkaa, josta Adobe Acrobat -ohjelmisto on tarkistanut allekirjoituksen. Adobe Acrobat luottaa oletuksena omasta varmennesäilöstään ja yleisimmistä kansainvälisistä luottamuslähteistä löytyviin varmenteisiin. Tällainen on esimerkiksi EU-komission luotettujen varmenteiden lista Trusted Lists (EUTL), josta DVV:n varmenteet löytyvät.
Sähköisen dokumentin allekirjoituksen voi tarkistaa vain silloin, kun dokumenttia käsitellään sähköisesti. Tulostetulta dokumentilta ei voi tarkastaa sähköisen allekirjoituksen aitoutta.
